고정 헤더 영역
상세 컨텐츠
본문
0. 사전 설정
a. Add Clip or Foler 에서 Image, Video 하나씩 추가한다.

1. Track에 Clip 놓아보기
a. V1, V2 처럼 Video Track에 번호가 붙여져 있는데, Project Bin의 Clip을 Drag & Drop으로 타임라인에 놓아본다.
b. 영상을 타임라인에 가져오는 경우, Audio Track까지 동시에 추가된다.
- Audio가 없는 clip은 Video 쪽 Track에만 추가된다.
c. 두 clip을 시간을 곂치게 늘이고, 곂치는 시간 아래 눈금을 왼쪽 클릭해서 시간을 옮겨본다.
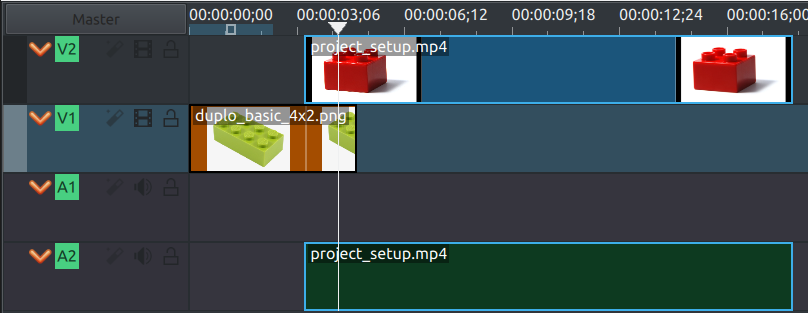
d. 화면 오른쪽에 Project Monitor에 V2 영상만 보이는 것을 확인 할 수 있다.
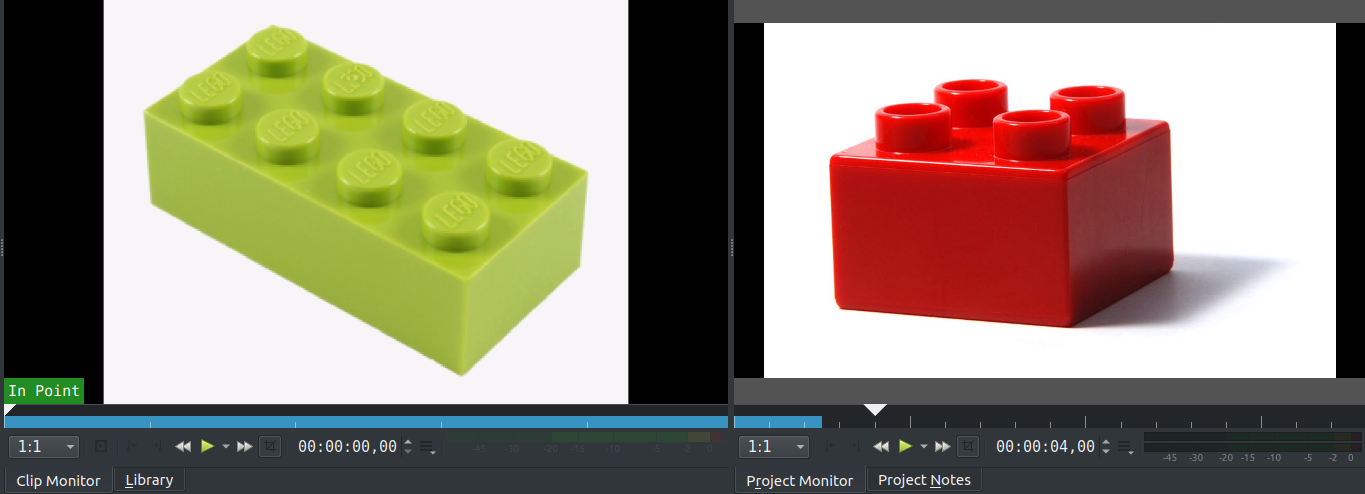
- 오른쪽 Project Monitor는 영상이 최종 출력(Rendering)되면 보이게 될 화면이다.
- 왼쪽 Clip Monitor는 Project Bin에서 선택된 clip에 대한 화면이다. (이게 처음에는 좀 헷갈릴 수 있다.)
- 여기서 중요한 것은, V2의 영상이 V1을 덮고 있다는 사실이다. Track에 우선 순위(Layer)가 있다.
e. 나중에 V3, V4 등의 Track을 추가해서 더 많은 layer를 가진 영상을 만들 수 있다.
f. V1, V2처럼 Video Track은 타임라인 위쪽으로 갈 수록 우선순위가 높고,
반대로, Audio Track은 타임라인 아래쪽으로 갈 수록 우선순위가 높다. (대칭구조)
2. 기본적인 타임라인 조작
a. 시간 단위 변경
- Zoom-In: 아무 track을 선택한 뒤에 Ctrl + 마우스 scroll-up
- Zoom-Out: 아무 track을 선택한 뒤에 Ctrl + 마우스 scroll-down
- 주의! 타임라인 시간 밑에 눈금을 누르면 Ctrl이 안먹힌다! (버근가..) Track을 선택한 다음 조정
b. 시간 이동
- Frame 단위 이동: 시간 눈금을 선택한 뒤에 마우스 scroll-up/down
30fps, 60fps 게임 프레임 얘기 할 때의 그 Frame이다. Frame Per Second (FPS)
디폴트로 29.97 FPS가 설정되는데, 일단 그냥 30fps로 생각해도 무관하다.
마우스 스크롤당 1Frame 이동
- 적당히 이동: 아무 track을 선택한 뒤에 마우스 scroll-up/down
이동하는 단위를 잘 모르겠음..
- 초 단위 이동: 시간 눈금을 선택한 뒤에 Shift + 마우스 scroll-up/down
초단위로 정확하게 이동할 경우 사용하면 좋다.
주의! 시간 눈금을 선택하지 않고 clip 선택 상태에서는 명령이 안먹힌다.. 시간 눈금을 먼저 누른다.
- Clip 경계단위 이동: Alt + 마우스 scroll-up/down
타임라인이 길어질 경우, 영상 앞뒤로 빠르게 이동할 때 사용하면 좋다.
c. clip 선택
- 선택 추가: Ctrl이 아니고, Shift를 누른채 마우스 클릭
- 다중 선택: Shift를 누른채 선택하고 싶은 clip을 포함하여 박스 선택
clip이 박스에 살짝이라도 닿으면 선택된다.
3. Spacer (영상 끼워넣기)
매우 중요하고 자주 쓰이는 기능이여서 별도의 게시글에서 작성
4. Track 추가/설정 등
a. Track 추가: V1, V2라고 표시된 박스의 빈곳에 마우스 우클릭하면 Insert Track 메뉴가 나온다.
b. 숨김 설정: V1, V2 오른쪽에 필름 모양 아이콘을 누르면, 숨김(Hide) 설정 가능
c. 잠금 설정: 필름 옆에 자물쇠 모양 아이콘을 누르면, 잠금(Lock) 설정 가능
다중 선택을 해도 잠금 설정이 된 clip은 명령이 먹히지 않는다.
'KDEnLive 강좌 > 기본' 카테고리의 다른 글
| Kdenlive Clip 움직이기 (Transform-2) (0) | 2020.12.15 |
|---|---|
| Kdenlive Clip 크기 조절, 회전, 배치(Transform-1) (1) | 2020.12.15 |
| Kdenlive 슬로우 모션 (Change Speed) (0) | 2020.12.14 |
| Kdenlive 영상 끼워넣기(Spacer tool) (0) | 2020.12.13 |
| Kdenlive 프로젝트 생성부터 영상 출력까지 (2) | 2020.12.13 |





댓글 영역