고정 헤더 영역
상세 컨텐츠
본문
docs.kde.org의 공식 가이드 중 Chapter 1. Quick Start를 참조
0. 현재 프로젝트 저장하기
a. 상단 메뉴 바에 File - Save As... 또는 Ctrl+Shift+S
b. 원하는 위치에 파일 xxx 이름을 쓰면 xxx.kdenlive 로 저장된다.
c. 프로젝트 셋팅은 일단 넘어간다.
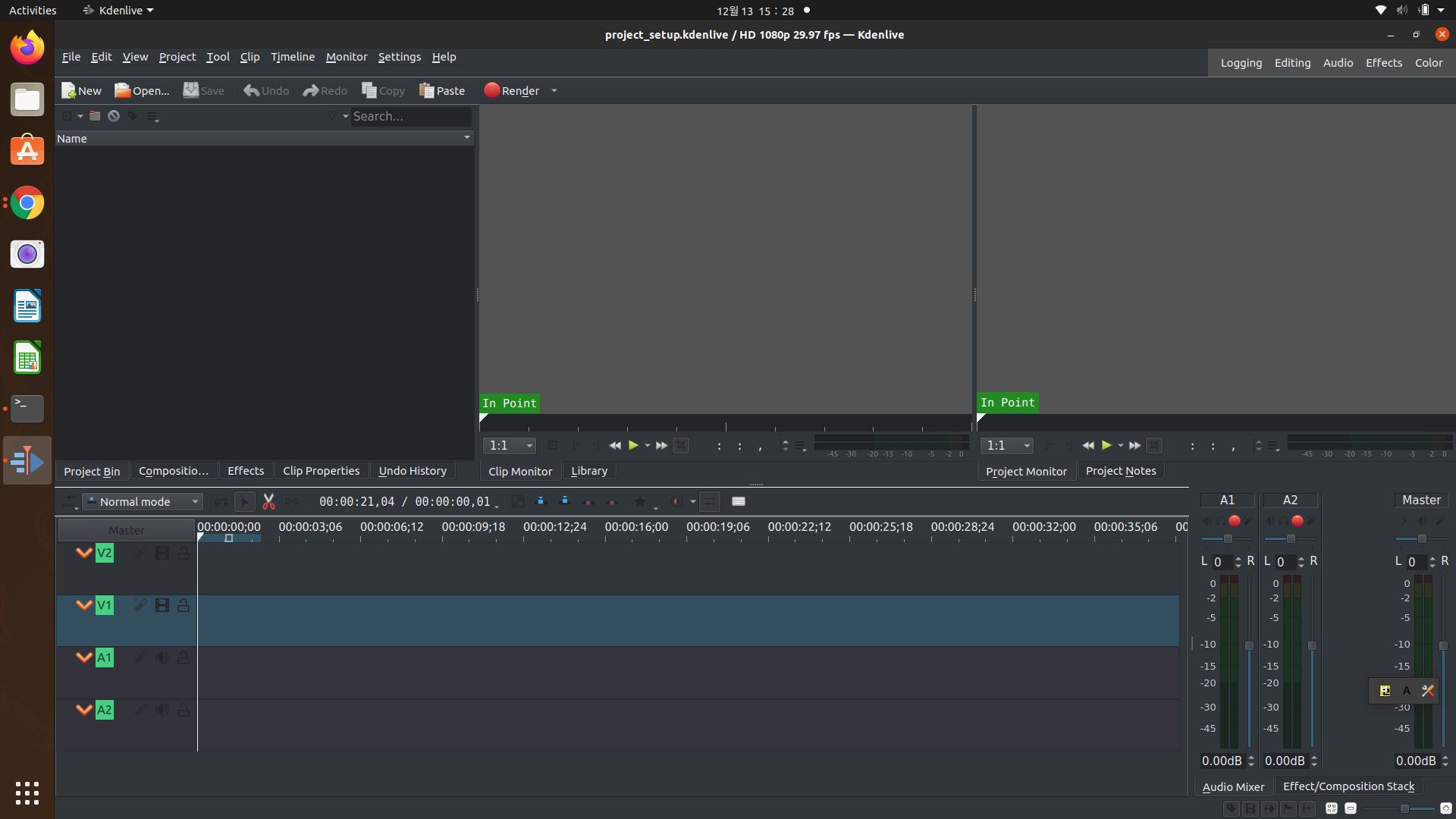
1. 프로젝트 란?
a. kdenlive 프로그램에서 사용되는 .kdenlive 확장자의 파일로 저장된다.
b. clip(영상, 음악, 자막)을 불러와서, 특정 시간에 배치하고 효과, 변환, 배치한 정보를 포함한다.
c. 주의! .kdenlive 프로젝트 파일이 영상제작에 사용된 clip까지 포함하지 않는다.
- 즉, 프로젝트 파일은 불러오는 clip들은 직접 포함하지 않는다. (링크 정보만 포함)
- .kdenlive 프로젝트 파일만 다른 사람한테 보낸다고, 같이 작업할 수 없다.
- clip이 저장된 디렉토리 위치를 옮기면, kdenlive가 못 알아 먹는다! (왠만하면 변경하지 말자)
d. Archive의 형태로 프로젝트의 모든 내용을 압축해서 저장하는 것도 있다.
(별도의 페이지에서 Archive 저장/불러오기에 대한 내용을 작성할 계획)
2. 프로젝트에 clip 추가 (영상제작에 필요한 소스를 불러들임)
a. 전체 화면의 좌상단에 Add Clip or Folder 아이콘 클릭 또는, 그 옆의 drop 메뉴에서 선택.
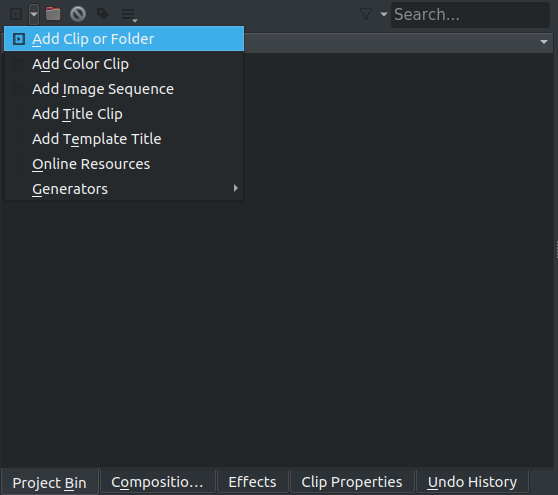
b. 아무 사진 한장을 선택한다.
c. 추가된 사진 한장 - Project Bin(화면좌측)과 Clip Monitor(화면중앙)에서 보인다.
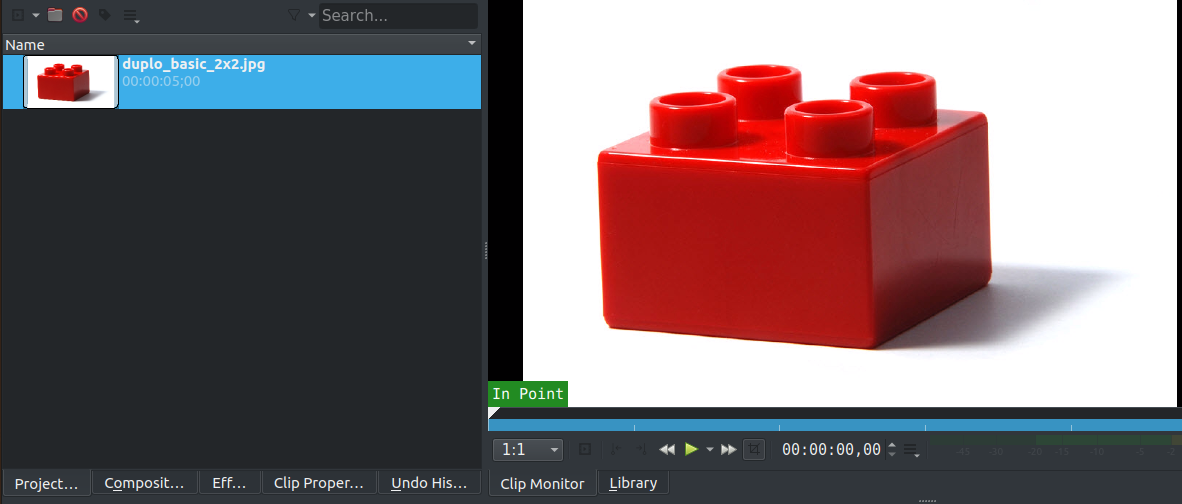
3. 타임 라인에 넣어보기.
a. Project Bin에서 사진을 Drag & Drop으로 화면 하단의 타임라인에 놓는다.
- V1 또는 V2에 놓으면 된다. (V는 Video, A1, A2는 Audio Clip이 놓이는 위치다.)
b. 한번 더 Drag & Drop으로 다른 타임라인에 놓아본다.
- 같은 clip에서 출발했지만, 시간 축에서는 이제 서로 다르게 편집할 수 있다는 의미다.
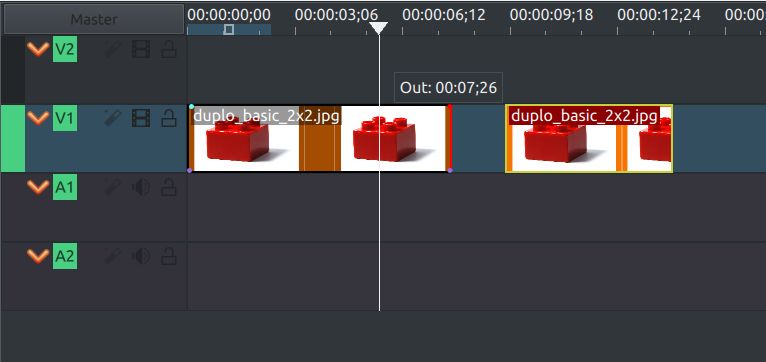
c. Video와 다르게 Image는 시간 정보가 없으므로, 보여질 시간을 무한대로 늘릴 수 있다.
- clip 오른쪽에 마우스 커서를 가져가면, 빨간색 선이 보일 때, click 한 후 원하는 시간에 놓는다.
- 주의! 영상(Video)은 다르다! : 타임라인에서 늘이고 줄이는 것은 해당 video의 play 시간을 의미.
4. 마지막, 영상 출력
a. 상단 메뉴 Project - Render 또는 상단 빨간색 점 아이콘(Render)를 클릭
b. 팝업이 뜨면, Format에서 MP4- the dominating format (H264/AAC)를 선택.
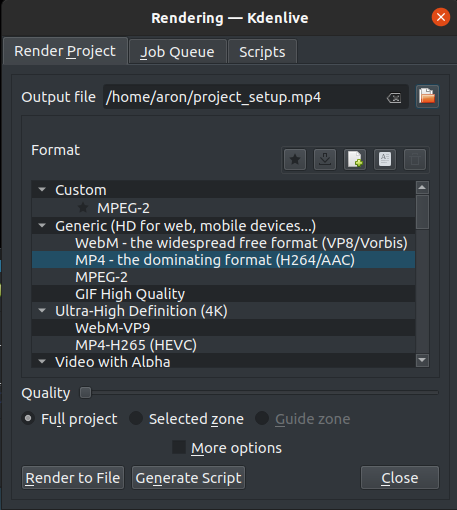
- 아무 포맷을 설정해도 상관 없지만, 출력된 영상을 보려면 코텍을 설치해야할 수 있다.
- Output file 에서 저장할 경로와 이름을 지정해준다.
c. 화면 좌하단의 Render to File을 선택
5. 출력된 영상 확인
'KDEnLive 강좌 > 기본' 카테고리의 다른 글
| Kdenlive Clip 움직이기 (Transform-2) (0) | 2020.12.15 |
|---|---|
| Kdenlive Clip 크기 조절, 회전, 배치(Transform-1) (1) | 2020.12.15 |
| Kdenlive 슬로우 모션 (Change Speed) (0) | 2020.12.14 |
| Kdenlive 영상 끼워넣기(Spacer tool) (0) | 2020.12.13 |
| Kdenlive Track 이해 (0) | 2020.12.13 |





댓글 영역