고정 헤더 영역
상세 컨텐츠
본문
Transform으로 편집할 수 있는 기능 중 크기 변경, 회전, 배치
0. 사전 설정
a. Add Clip or Foler 에서 clip 2개를 추가한다.
b. 각 clip을 V1, V2 track에 동일 시간 선상에 놓는다.
c. 아래 화면처럼 Project Monitor에 V2 track에 있는 clip만 보이는 것을 확인할 수 있다.
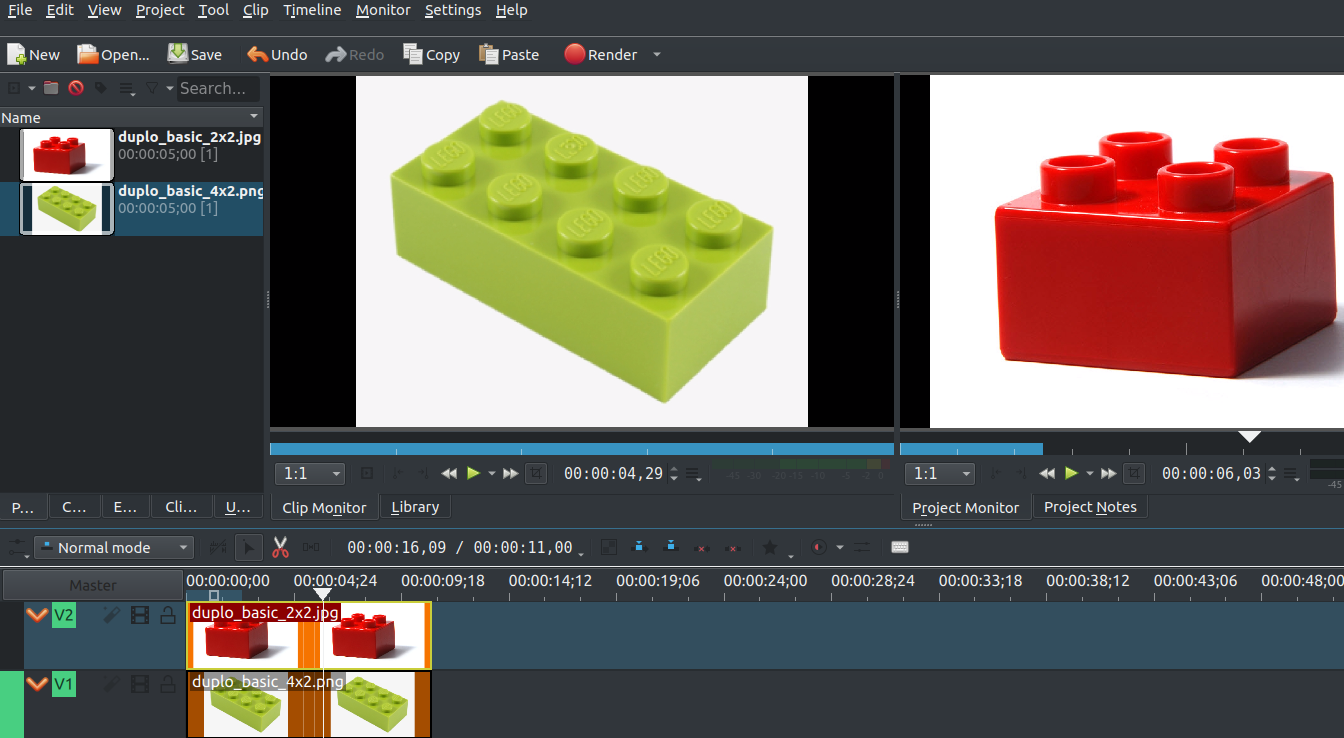
1. Transform 선택
a. V2에 있는 clip 위에 마우스를 놓고 우클릭 - Insert an effect - Transform을 선택
b. Effect/Compositon Stack View에 Transform이 나타난 것을 볼 수 있다.
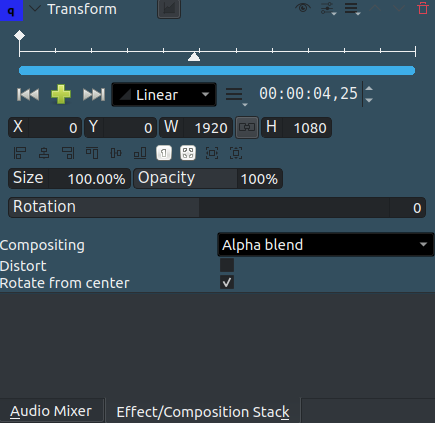
c. X: 왼쪽 끝에서 부터 거리(-음수도 가능), Y: 위쪽 끝에서 부터 거리(-음수 가능), Width, Height
2. Resize와 이동
a. 50%로 줄여본다.
b. 아래 Project Monitor 화면 처럼 반으로 줄었고, 그 영향으로 밑에 깔렸던 V1 clip이 뒤로 보인다.
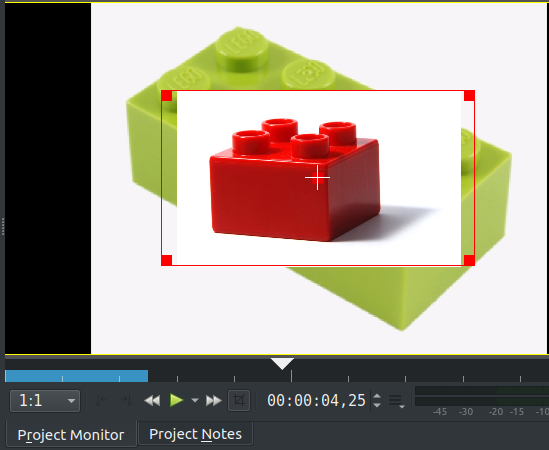
c. 저 빨간색 박스의 모서리를 click 한 뒤, 이동해서 크기를 마음대로 조절할 수 있다.
- 모서리를 이동시킬 때마다, X, Y, W, H 그리고 Size가 그에 따라 변경되는걸 볼 수 있다.
d. 빨간색 박스의 중앙 점을 click 한 뒤, 이동하면 위치를 조절할 수 있다.
- 마우스로 이동시켜 원하는 곳에 배치시킨다.
e. 이번 예제에서는 Size: 50%, X:0, Y:270, W:960, H:540으로 설정한다. (왼쪽 이동)
3. 회전
a. Transform effect의 Rotation 설정을 사용한다.
- 막대 바를 직접 움직여서 조절하거나, 숫자를 직접 90, 180, 270 같이 넣을 수 있다.
4. V1 Track의 clip 재배치
a. V2 때와 동일한 방법으로 V1 track의 clip 위에서 마우스 우클릭 - Add an effect - Transform 선택
b. 이 clip은 Size:50%, X:960, Y:270, W:960, H:540으로 설정해본다. (오른쪽 이동)
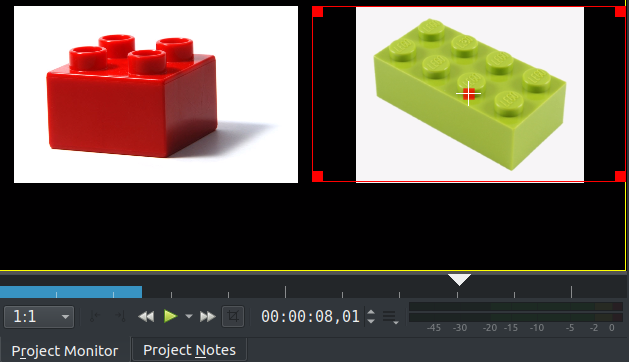
c. Project Monitor view에 2개의 clip이 동시에 보이게 되었다.
4. Transform Effect 삭제
a. 주의! clip을 click한 상태에서 delete를 누르면, clip 전체가 삭제된다.
b. Effect/Composition Stack view의 Transform 에서 우상단의 휴지통 아이콘을 클릭한다.
'KDEnLive 강좌 > 기본' 카테고리의 다른 글
| Kdenlive 흐릿하게 만들기 (Blur) (0) | 2020.12.16 |
|---|---|
| Kdenlive Clip 움직이기 (Transform-2) (0) | 2020.12.15 |
| Kdenlive 슬로우 모션 (Change Speed) (0) | 2020.12.14 |
| Kdenlive 영상 끼워넣기(Spacer tool) (0) | 2020.12.13 |
| Kdenlive Track 이해 (0) | 2020.12.13 |





댓글 영역