고정 헤더 영역
상세 컨텐츠
본문
얼굴을 따라다니면서 마스크를 입히는 방법
0. 사전 설정
a. Add Clip or Foler 에서 Video clip 1개, Image clip 1개를 추가한다.
- Video clip은 사물이 자주 움직이는 영상이어야 한다.
b. clip 1개를 V1 Track 위에 올려 놓는다.
1. Auto Mask Effect 추가
a. Effects view에서 Auto Mask를 찾는다.
- 기본적으로 Main Effects만 보이도록 설정되어 있을 것이다.
- 아래 두번째 아이콘인 Show all video effects 아이콘을 선택한다..

b. 움직이는 대상이 있는 video clip에 Auto Mask effect를 드래그해서 넣는다.
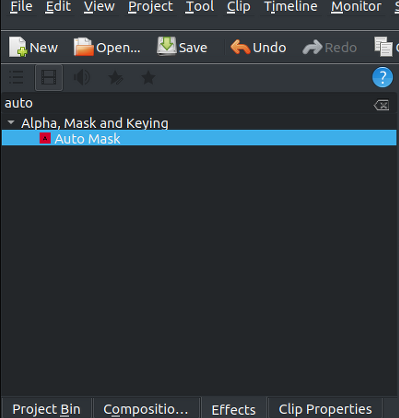
c. Project Monitor에서 Masking 대상이 될 영역(빨간 박스)을 설정한다.
- clip 첫 프레임에서 한번만 해주면 된다.
2. Auto Mask Effect 설정
a. Maximum x|y distance를 최대치로 올려준다.
b. View 하단의 Analyse를 눌러 실행한다.
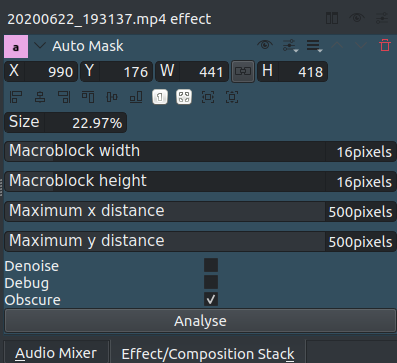
c. Tracking data를 Clipboard에 저장하기
- 좌하단의 문서 아이콘이나, Tracking data 글씨를 마우스 좌클릭한다.
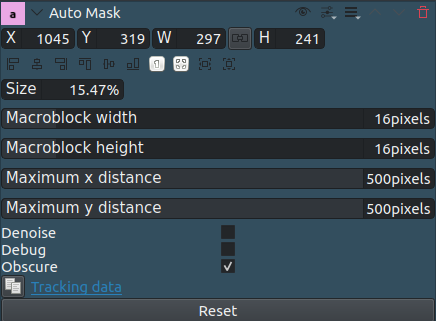
3. 이미지 clip 설정
a. Project Bin view에서 마스크를 씌울 Image clip을 추가한다.
b. 자막 clip을 V2 track에 올리고, 마우스 우클릭 - Insert an effect... - Transform을 선택한다.
c. Options 아이콘(가로줄 3개 모양)을 선택 - Import keyframes from clipboard 선택
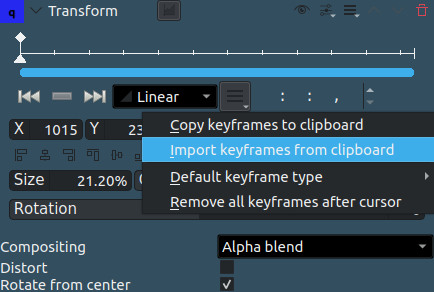
d. Auto Mask 정보(Keyframe당 X, Y 움직임)를 가져온다.
- 다른 유튜브 강의 영상을 보면, 팝업 중단의 Map 옆에 Geometry에서 Position으로 바꾸는데,
바꾸지 말고, 그냥 Geometry로 둔다.
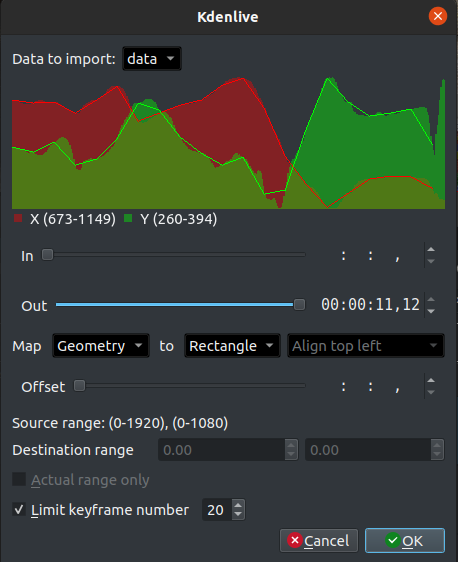
(Position으로 바꾸면, 마스킹 대상이 대는 물체의 좌상단, 또는 중앙에 맞춰 정렬되므로
마스크가 대상 가운데에 오질 않는다.)
- Map을 Geometry to Rectangle로 설정해두면, 마스크 clip의 크기를 별도로 조정하지 않아도,
1.C에서 설정한 Masking 영역의 크기에 맞춰 자동으로 조절된다.
- OK를 누른다.
4. 완료. 따라다니는 마스크 확인하기.
- Mask Image clip을 선택하고 Project Monitor에 보면, 빨간색 박스로 전체 이동경로를 확인할 수 있다.
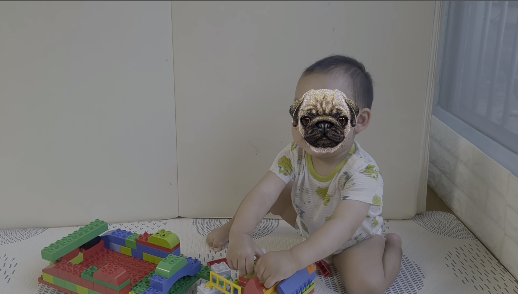
5. 기타
a. Auto Mask Effect에서 Tracking data가 잘 못 계산되는 경우가 있다.
- Video clip을 추가할 때, Project Profile을 video clip Profile에 맞추겠냐라고 묻는데,
이 때, 문제가 발생하는 것으로 보인다.

'KDEnLive 강좌 > 기본' 카테고리의 다른 글
| Kdenlive Proxy 설정 (작업속도 높이기) (0) | 2021.01.08 |
|---|---|
| Kdenlive 설치 (0) | 2021.01.02 |
| Kdenlive 따라다니는 자막 (Auto Mask #2) (0) | 2020.12.26 |
| Kdenlive 자막넣기 (파일) (0) | 2020.12.26 |
| Kdenlive 모자이크 (Auto mask #1) (0) | 2020.12.25 |





댓글 영역