고정 헤더 영역
상세 컨텐츠
본문
자막을 넣는 2가지 방법 중에, 파일을 로드하는 방법에 대해 알아본다.
0. 사전 설정
a. Add Clip or Foler 에서 clip 1개를 추가한다.
b. clip 1개를 V1 Track 위에 올려놓는다.
1. 자막 툴 활성화하기 (Edit Subtitle tool)
a. Main 메뉴탭 - Project - Subtitles - Edit Subtitle tool 을 선택한다.
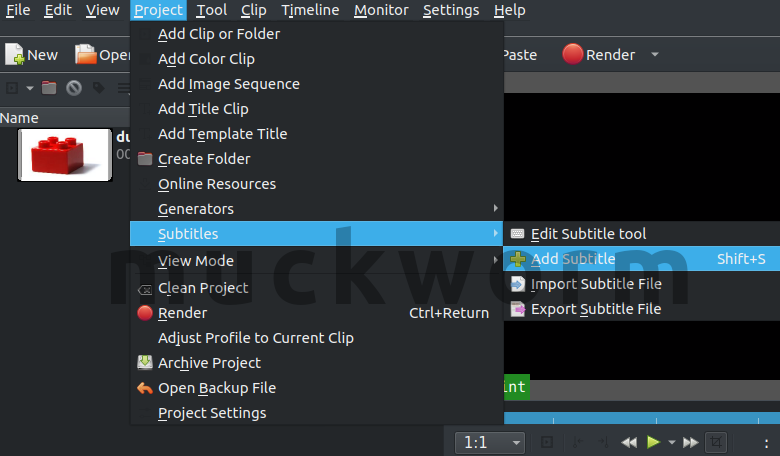
b. Add subtitle을 선택하여, Subtitles track에 자막 블럭 1개를 추가한다.
(타임라인 위에서 마치 clip 처럼 늘이고 줄일 수 있지만, clip이라고 부르지 않고 블럭이라고 호칭하겠습니다.)
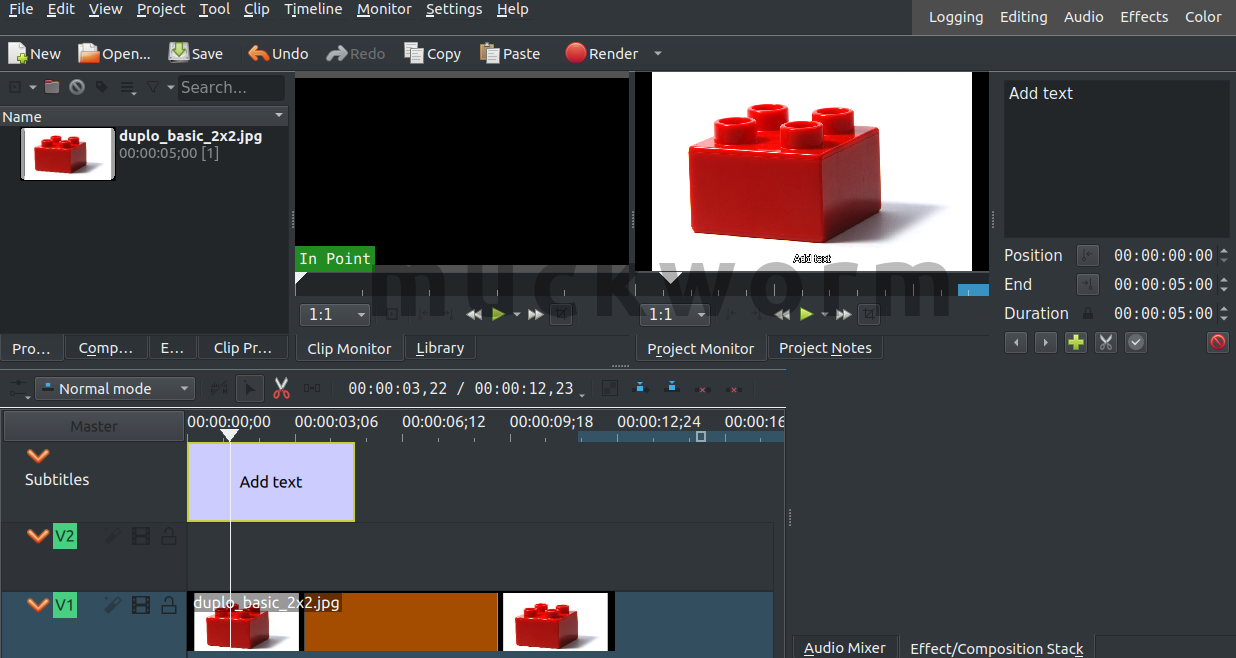
- Add text로 표시된 view에서 자막을 수정하거나, 타임라인의 박스를 더블클릭하여 자막을 넣는다.
(오른쪽 view에서 자막을 수정하면, 마지막에 v 체크박스를 눌러야 저장이 된다..;;)
- clip과 마찬가지로, 1개의 자막블럭은 특정 시간 만큼만 보여진다.
- 새로운 블럭을 추가하기 위해서는 화면 오른쪽의 + 아이콘을 누른다.
(Ctrl+C/V 해서 복사하려면 툴이 강제 종료된다.. 버그인듯)
2. 자막 파일로 내보내기 (Export Subtitle File)
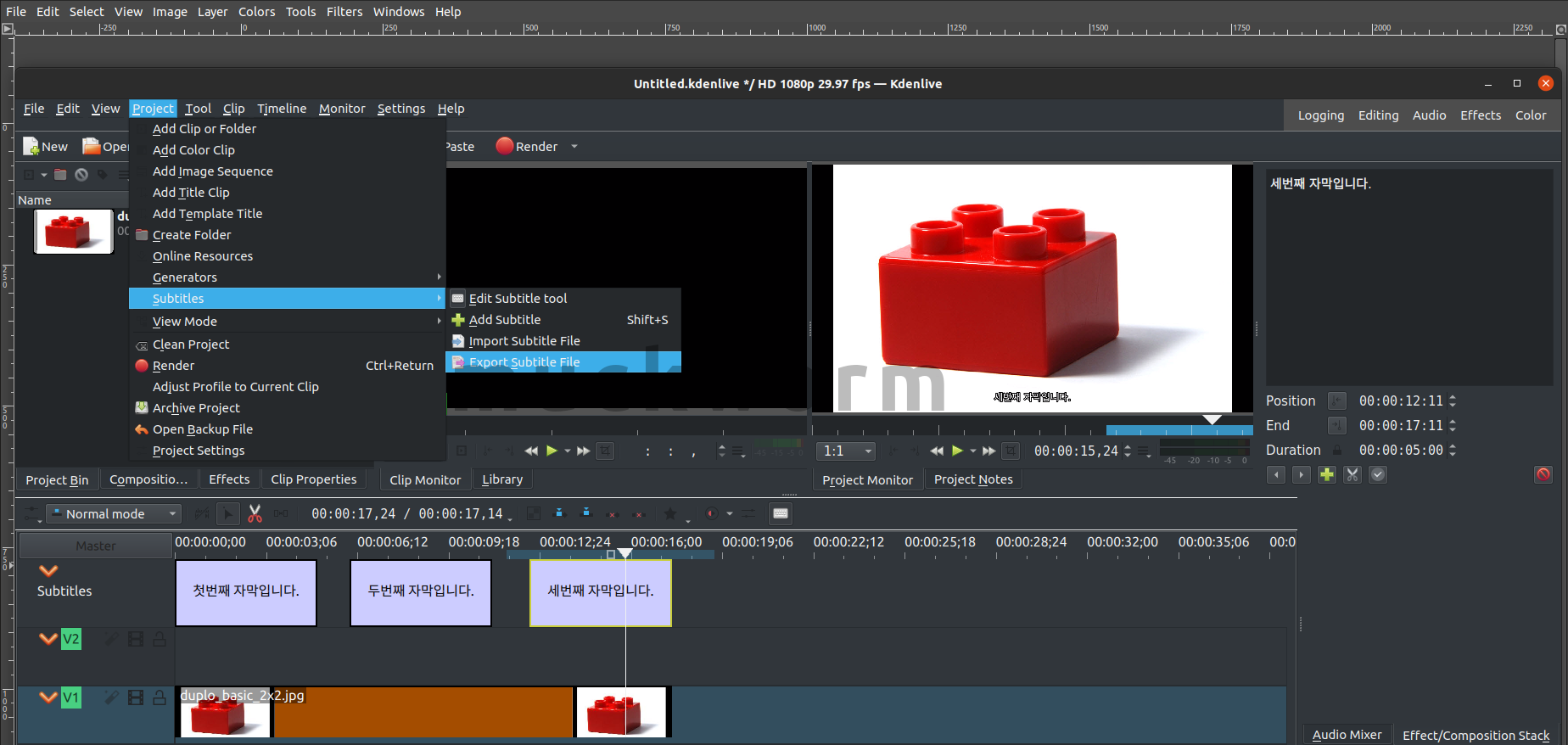
a. 메인 메뉴탭 - Subtitles - Export Subtitle File을 선택한다.
b. 파일을 저장하기 위한 창이 뜬다.
c. 자막파일이 저장될 위치를 선택하고, 파일 이름과 파일 확장자를 .srt로 한다.
(주의! .srt 가 아니면 저장 되지 않는다!)
3. 자막 파일 불러오기 (Import Subtitle File)
a. 새로운 .kdenlive 빈 프로젝트를 연다.
b. 메인 메뉴탭 - Subtitle - Import Subtitle File을 선택한다.
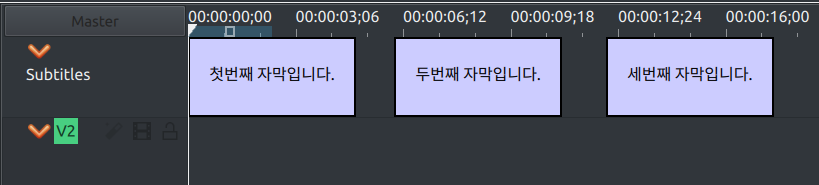
4. 기타 추가 정보
a. 파일로 관리되는 자막은, Image 추가나 색 변환 등을 할 수 없고 밋밋한 글씨만 보인다.
b. 그렇기 때문에 별다른 효과가 필요하지 않은 영화 자막 같은 경우에 사용된다.
c. 반대로 유튜브 같이 자막에 다양한 효과를 넣기 위해서는 Title Clip을 사용해야한다.
d. 자막 포맷 .srt 파일 텍스트 에디터로 열어보기
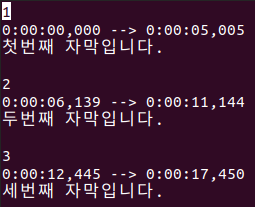
- 아주 심플한 형식으로 자막 순서, 타임라인, 자막내용, 빈 줄로 이루어져있다.
'KDEnLive 강좌 > 기본' 카테고리의 다른 글
| Kdenlive 따라다니는 마스크 (Auto Mask#3) (0) | 2020.12.28 |
|---|---|
| Kdenlive 따라다니는 자막 (Auto Mask #2) (0) | 2020.12.26 |
| Kdenlive 모자이크 (Auto mask #1) (0) | 2020.12.25 |
| Kdenlive 자막넣기 (clip) (0) | 2020.12.20 |
| Kdenlive 흐릿하게 만들기 (Blur) (0) | 2020.12.16 |





댓글 영역